
スマートフォンの普及に伴ってモバイルルーターやフリーワイファイスポットなど、様々な場所でワイファイを使用する人が増えてきました。
このワイファイにはデータ量の上限がない使い放題プランも存在しており、外で音楽や動画を気兼ねなく楽しめるようになっているのです。
使用できれば非常に便利なワイファイですが、中にはどうやって接続設定すればいいのか分からないという方もいるはず。
そこで今回は、ワイファイの設定方法をご紹介いたします!設定に手こずっている方は、ぜひ参考にしてくださいね。
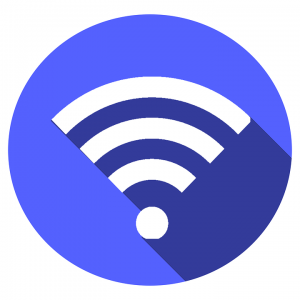
ここ最近よく耳にする「ワイファイ」ですが、みなさんはどんなものかご存知ですか?
このワイファイとは、パソコンやテレビ、スマホなどネットワーク接続対応機器を無線でLocal Area Network(略称LAN)に接続する技術のことを指しています。
そして、ワイファイを利用する際はワイファイルーターと呼ばれる機器が必要不可欠。
ワイファイルーターには自宅で使う据え置き型や、持ち運びに便利なモバイルタイプが存在しており、その人のニーズに合わせて選ぶことができます。
また、ワイファイルーターはソフトバンクやau、UQなど多数の会社から展開されています。
それぞれ特典や月額料金、ウリにしているポイントが違うため、しっかり比較して自分に合ったワイファイルーターを探す必要があります。

ここ最近のワイファイルーターには自動接続機能と呼ばれる便利な機能が付いており、これを使用するとボタンひとつでネットに繋がります。
ただ、ワイファイを使用する際は不正なアクセスや個人情報流出を防ぐためにセキュリティ対策を行う必要があります。
ワイファイのセキュリティ対策には「暗号化」「認証」の2つがあり、これらを組み合わせて情報流出や不正アクセスを防ぐことができます。
なお、セキュリティ対策を行う場合は、ルーターと使用デバイスの2つがセキュリティ対策に対応しているものでなければいけません。

まずはワイファイルーターの設定画面へ行き、SSIDの一覧を表示させましょう。
SSIDとは、無数にあるワイファイを1つ1つ識別するために付けられた名前のことを指しています。
SSIDに関しては、一目で自分のものだと分かるように名前を変更して使うのがおすすめです。
SSIDの一覧を表示したら、その中から自分のワイファイルーターのSSIDを選択しましょう。
すると「接続」と書かれたボタンが出てくるかと思いますので、そちらをクリックして接続してください。
接続の際は暗号化キー(場合によってはセキュリティキーと表示されます)の入力を行います。
入力が完了すると、SSIDの下あたりに「接続済み」との表示が出るかと思いますので、そちらで手動接続は完了となります。

ワイファイを設定したにも関わらず繋がらない、電波状況が不安定…などの事態を引きおこしてしまったら、ワイファイ電波の強弱を確認してみましょう。
電波の状況はアプリで調べることができ、Android用は「Wifi Analyzer」、iOS用は「Wi-Fi SweetSpots」、Windows8は「WifiMonitor」、Windows10は「WiFi Analyzer」となっています。
もし電波が弱ければ、ワイファイルーターとデバイスを位置を近づけてみたり、微弱な電波を発している電子レンジやテレビなどの電化製品から離してみたりしてくkださいね。
接続が安定しないときは、ワイファイルーターを再起動するのもひとつの手です。
再起動することによってルーター内の熱を逃がすことができたり、インターネットに繋がりやすいチャネルに接続したりでき、電波の状況が良くなるのだとか。
再起動させるときは、電源コンセントを抜く、再起動用ボタンを押す、ワイファイルーターの設定画面から操作するなどが挙げられます。
なお、再起動の方法に関してはワイファイルーターのメーカーによって異なりますので、説明書を読む、オペレーションセンターに電話するなどしてチェックしておいてくださいね。

ワイファイルーターの設定方法についてご紹介しましたが、いかがでしたでしょうか?
多くのワイファイルーターには自動接続機能が付いているため、さほど複雑な操作は必要ありません。
ただ、手動で接続設定を行う際は、それぞれのメーカーが指定する方法に沿って行ってくださいね。
また、ワイファイをお探しの方や購入を検討中の方は、下記のランキングも併せてご覧ください。
人気ワイファイの口コミや評価も記載してありますので、ぜひ参考にしてみては?